파이썬은 잘 설치하셨나요? 파이썬을 설치했다면 이제 실행을 해봐야 겠죠? 파이썬은 어떻게 실행 할까요? 파이썬을 실행하는 방법은 다음과 같이 크게 3가지 방법이 있습니다.
- 파이썬의
인터렉티브 셸에서 한 줄씩 실행하는 방법 - 텍스트 에디터에 프로그램을 작성하여 저장하고, 저장 된 파일을 파이썬의 커맨드로 전달하여 실행하는 방법
- 파이썬의 통합개발환경인 IDLE을 사용하여 실행하는 방법
앞의 3가지가 파이썬을 실행하는 기본적인 3가지 방법입니다. 하지만 실제 개발 현장에서는
서브라임텍스트
나
비주얼 스튜디오 코드
등의 텍스트 에디터 또는
이클립스
와 같은 통합개발환경, 즉
IDE프로그램에 개발 환경을 셋팅하여 사용합니다.
하지만 우리는 우선 파이썬에 익숙해 져야 겠죠? 파이썬에 익숙지기 위해 텍스트 에디터나 IDE를 사용하는 방법은 제외하고 기본적인 3가지의 방법으로 파이썬을 실행하는 방법을 알아보겠습니다.
인터렉티브 셸에서 실행하기
우선 Windows의 검색창에 cmd를 입력하여 커맨드 프롬프트 창을 열어주세요. 커맨드 프롬프트 창이 열리면 python을 입력하고 엔터를 눌러줍니다.
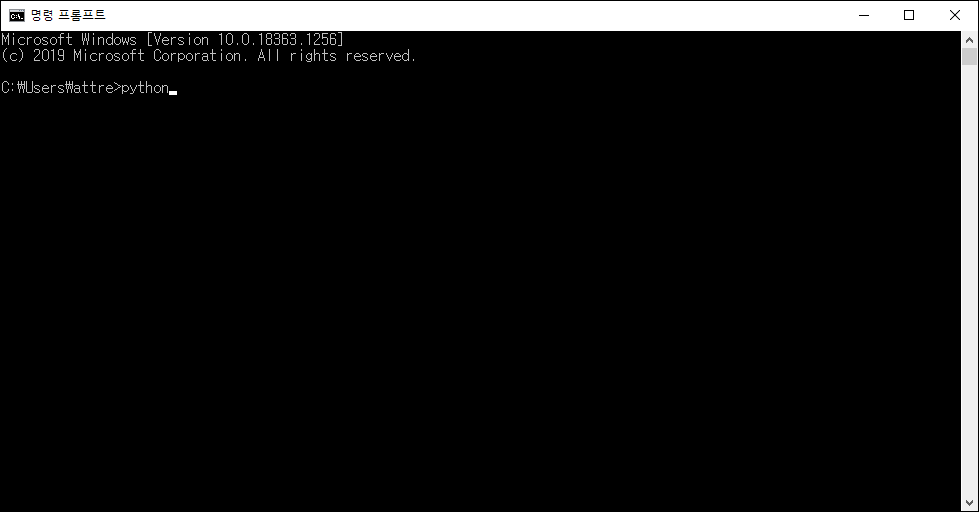
설치가 제대로 되었다면 화면에 파이썬에 대한 정보가 출력되면서 화살표 3개가 연속된 기호(
>>>)가 표시됩니다. 이 화면이 바로 파이썬의 인터렉티브 셸입니다.
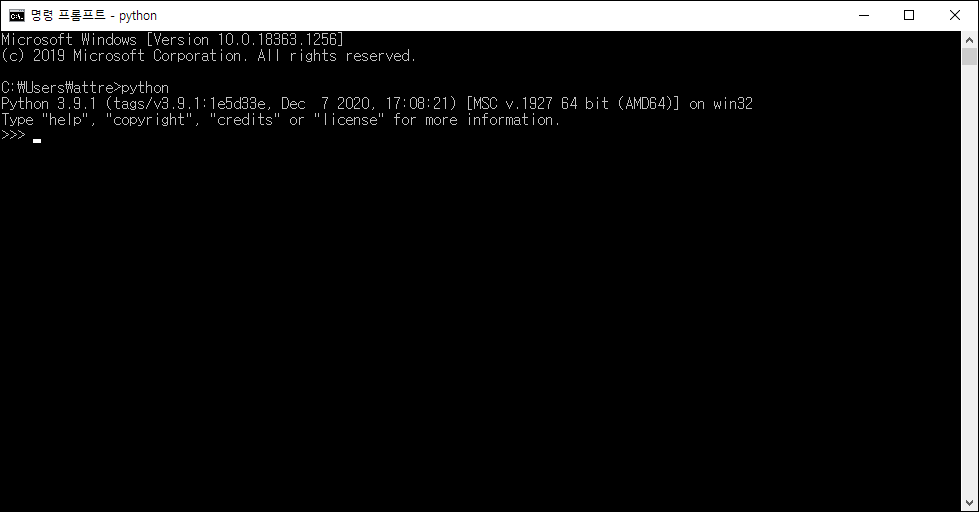
위의 이미지와 같이 화면에 화살표 3개가 연속된 파이썬의 커맨드 프롬프트(
>>>)가 표시되고 있다면 현재 python이 실행되고 있다는 의미입니다. 이 상태에서 프로그램 코드를 한 줄씩 적고 Enter를 누르면 python이 프로그램을 실행하고 결과 값을 즉시 출력해줍니다.
다음의 코드를 입력하고 엔터를 눌러보세요. 파이썬이 코드를 실행하고 그 결과를 바로 출력해줍니다.
a1 a2 a3 a4 ... b1 b2 b3 b4 ... c1 c2 c3 c4 ...
print("Hello, World")
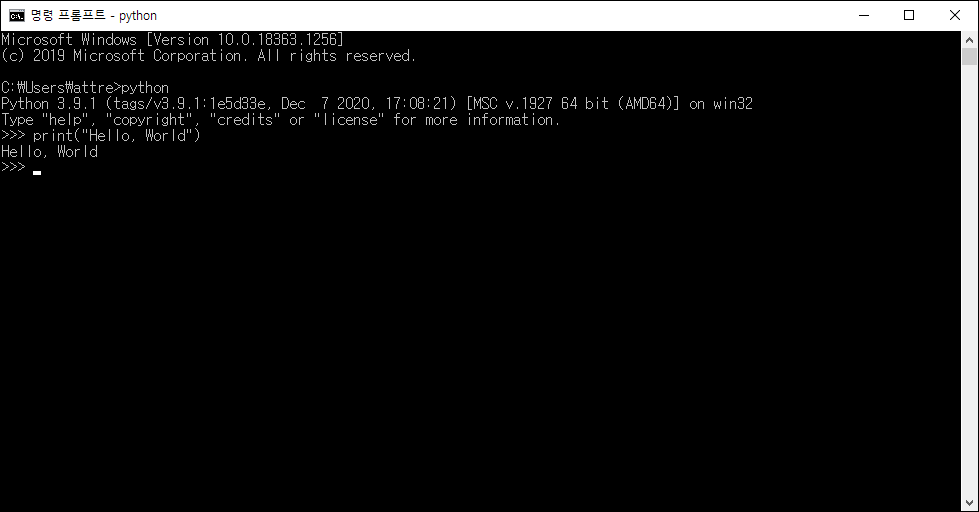
인터렉티브 셸에서 파이썬을 실행하는 방법은 참 쉽죠? 인터렉티브 셸을 종료할 때는
Ctrl+
Z를 누르고
Enter를 누르면 됩니다.
커맨드 프롬프트에 파일 직접 전달하기
커맨드 프롬프트에 파일을 직접 전달하는 방법은 앞에서 알아 보았던 인터렉티브 셸에서 실행하는 방법을 응용한 방법이라고 할 수 있습니다.
우선 메모장을 열고 다음과 같이 간단한 코드를 작성한 후 hello.py라는 이름으로 저장해주세요.
Hello, World
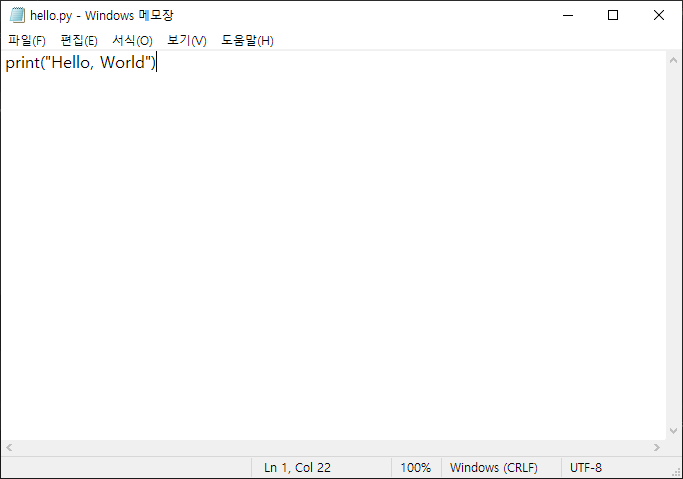
이제 Windows의 커맨드 프롬프트 창을 열고 python을 입력한 후
Space bar를 눌러 한 칸을 띄워줍니다. 아직
Enter는 누르지 말고 대기해주세요.
print("Hello, World")
python을 입력하고 한 칸을 띄우셨나요? 이제 앞에서 저장한 hello.py의 경로를 적어줍니다. 경로를 적기 귀찮다면 파일을 마우스로 드래그해서 Windows의 커맨드 프롬프트창에 드롭해주어도 됩니다. 경로가 자동으로 추가됩니다.
이제 엔터를 눌러주세요. 그러면 파이썬이 텍스트 에디터에 저장된 내용을 실행하고 결과를 출력해줍니다.
python _
파이썬 IDLE 사용하기
IDLE
은 파이썬에서 표준으로 제공하는 통합 개발 환경 프로그램입니다. 이 프로그램은 Windows의 시작 메뉴에서 IDLE로 검색하면 찾을 수 있습니다.
IDLE을 실행하면 앞에서 Windows의 커맨드 프롬프트에서 사용했던 인터렉티브 셸과 비슷한 프로그램이 실행됩니다. 모양만 비슷한 것이 아니라 사용법도 똑같습니다. IDLE 화면에 다음과 같이 간단한 코드를 입력하고 엔터를 눌러보세요.
Hello, World
앞에서의 결과와 크게 다르지 않죠? 하지만 파이썬 IDLE은 여러 줄의 파이썬 코드를 작성하고 실행해야 하는 경우에 조금 더 편리하게 사용할 수 있습니다.
여러 줄의 파이썬 코드를 작성하고 싶다면
File메뉴에 있는
New File을 선택하고 새로운 편집창을 열어줍니다. 그리고 이 편집창에 파이썬 코드를 작성하고 파일로 저장해줍니다.
코드를 작성한 파일을 저장한 후에는 메뉴바에 있는
Run > Run Module메뉴를 선택하여 작성한 프로그램을 바로 실행할 수 있습니다.
이렇게 IDLE을 사용하면 앞에서 살펴 본 것처럼 메모장을 열어 코드를 작성하고 저장된 파일의 경로를 입력하여 실행해야 하는 방법보다 훨씬 편하게 코딩을 하고 실행해볼 수 있습니다.





