반복적인 마우스 클릭과 키보드 입력에 지치셨나요? 매일 똑같은 작업을 반복하며 소중한 시간을 낭비하고 계신가요? 오늘은 프로그래밍 지식을 활용해 여러분의 일상 업무를 획기적으로 개선할 수 있는 마우스와 키보드를 자동으로 제어하여 단순 반복 작업을 자동화하는 파이썬 라이브러리, PyAutoGUI에 대해 알아보겠습니다.
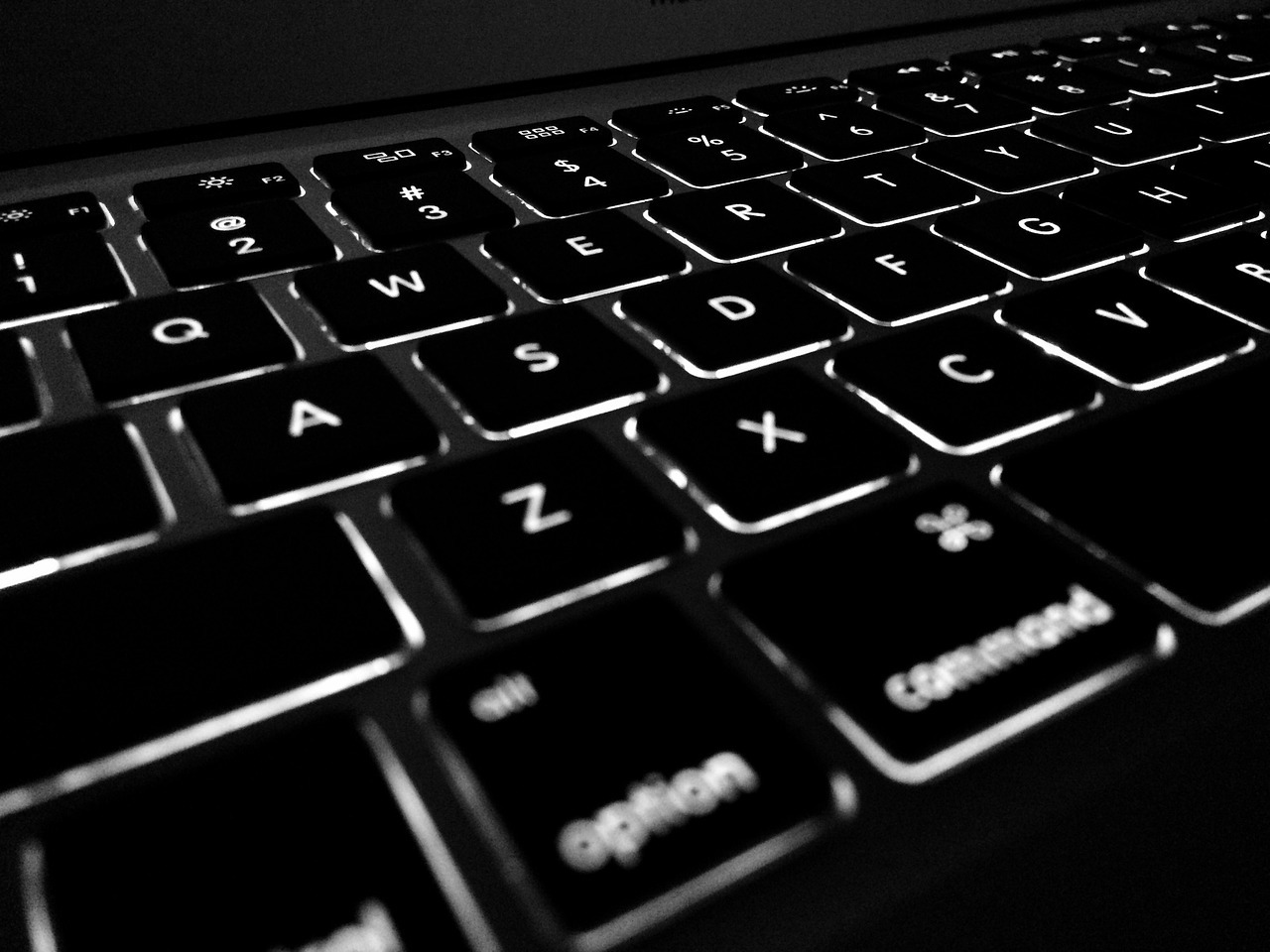
PyAutoGUI란? 데스크탑 자동화의 강력한 도구
PyAutoGUI는 파이썬을 통해 마우스와 키보드를 프로그래밍적으로 제어할 수 있게 해주는 강력한 라이브러리입니다. 이름에서 알 수 있듯이 ‘GUI'(그래픽 유저 인터페이스)를 자동화하는 데 특화되어 있어, 웹 테스트, 데이터 입력, 반복 작업 등 다양한 영역에서 활용할 수 있습니다.
특히 주목할 점은 PyAutoGUI가 이미지 기반으로 동작한다는 것입니다. 이는 윈도우의 객체 정보가 아닌 화면에 보이는 이미지를 인식하여 작업한다는 의미로, 플랫폼에 구애받지 않고 다양한 환경에서 활용이 가능합니다.
# PyAutoGUI 설치 방법
pip install pyautogui마우스 컨트롤: 자동화의 첫 걸음
화면 사이즈와 마우스 포지션 다루기
자동화의 첫 단계는 현재 화면을 이해하고 마우스를 원하는 위치로 이동시키는 것입니다. PyAutoGUI를 사용하면 현재 화면의 해상도를 파악하고, 절대적 또는 상대적 좌표로 마우스를 이동시킬 수 있습니다.
import pyautogui
# 현재 화면의 해상도 확인
screen_size = pyautogui.size()
print(screen_size) # 예: Size(width=1920, height=1080)
# 절대 좌표로 마우스 이동 (x=700, y=200 위치로)
pyautogui.moveTo(700, 200)
# 시간 지정하여 천천히 이동 (1.5초 동안)
pyautogui.moveTo(100, 500, duration=1.5)
# 상대 좌표로 마우스 이동 (현재 위치에서 x+100, y+100)
pyautogui.move(100, 100, duration=0.5)이처럼 여러분은 특정 픽셀 좌표를 지정하거나, 현재 위치에서 상대적인 이동을 프로그래밍할 수 있습니다. 실제 업무에서는 특정 버튼이나 메뉴의 위치로 마우스를 이동시켜 자동화 작업을 수행하게 됩니다.
다양한 마우스 액션 구현하기
마우스 이동 외에도 클릭, 더블클릭, 드래그 등 다양한 마우스 액션을 자동화할 수 있습니다.
# 마우스 클릭하기
pyautogui.click() # 현재 위치에서 클릭
pyautogui.click(x=100, y=200) # 특정 위치 클릭
pyautogui.click(clicks=2) # 더블 클릭 (또는 doubleClick() 사용)
# 마우스 우클릭과 휠클릭
pyautogui.rightClick()
pyautogui.middleClick()
# 드래그 기능 - 파일이나 객체 이동에 활용
pyautogui.dragTo(300, 400, duration=0.5) # 절대 좌표로 드래그
pyautogui.drag(100, 0, duration=0.25) # 현재 위치에서 상대적으로 드래그
# 스크롤 기능
pyautogui.scroll(500) # 위로 스크롤
pyautogui.scroll(-300) # 아래로 스크롤이러한 기능들을 조합하면 파일 옮기기, 메뉴 선택하기, 웹 페이지 스크롤하기 등 다양한 작업을 자동화할 수 있습니다. 예를 들어, 매일 아침 특정 폴더의 파일들을 다른 위치로 이동시키는 작업을 자동화하여 시간을 절약할 수 있습니다.
화면 인식: 스마트한 자동화의 핵심
스크린샷과 픽셀 색상 인식
PyAutoGUI는 현재 화면을 캡처하고 특정 픽셀의 색상을 확인하는 기능을 제공합니다. 이는 화면의 특정 상태를 감지하여 조건부 자동화를 구현할 때 매우 유용합니다.
# 현재 화면 스크린샷 저장
screenshot = pyautogui.screenshot()
screenshot.save('./my_screenshot.png')
# 특정 위치의 픽셀 색상 확인
pixel_color = pyautogui.pixel(100, 200)
print(pixel_color) # RGB 값 출력, 예: (255, 255, 255)
# 특정 위치가 예상 색상과 일치하는지 확인
is_white = pyautogui.pixelMatchesColor(100, 200, (255, 255, 255))
print(is_white) # True 또는 False이 기능을 활용하면 화면의 변화를 감지하여 다음 작업을 트리거할 수 있습니다. 예를 들어, 특정 프로세스가 완료되면 화면에 초록색 확인 버튼이 나타나는 경우, 해당 버튼의 색상을 감지하여 자동으로 클릭하는 로직을 구현할 수 있습니다.
이미지 인식을 통한 지능적 자동화
PyAutoGUI의 가장 강력한 기능 중 하나는 화면에서 특정 이미지를 찾아 해당 위치를 파악하는 능력입니다. 이를 통해 화면 레이아웃이 변경되더라도 원하는 버튼이나 아이콘을 정확히 찾아낼 수 있습니다.
# 화면에서 특정 이미지 찾기
button_location = pyautogui.locateOnScreen('./save_button.png')
print(button_location) # 좌표와 크기 출력: Box(left=x, top=y, width=w, height=h)
# 찾은 이미지 위치 클릭
pyautogui.click(button_location)
# 여러 개의 동일한 이미지 모두 찾기 (예: 체크박스)
checkboxes = list(pyautogui.locateAllOnScreen('./checkbox.png'))
for checkbox in checkboxes:
pyautogui.click(checkbox)실제 업무 환경에서 이 기능은 매우 유용합니다. 여러분이 매일 동일한 보고서를 작성하고 특정 버튼을 클릭해 제출하는 작업을 한다고 가정해보세요. 이미지 인식 기능을 활용하면 화면 어디에 있든 ‘제출’ 버튼을 찾아 클릭할 수 있습니다.
이미지 인식 성능 최적화 전략
이미지 인식은 강력하지만 때로는 시간이 오래 걸릴 수 있습니다. 다음 세 가지 방법으로 성능을 최적화할 수 있습니다:
1. 그레이스케일 변환컬러 대신 흑백으로 비교하여 처리 속도 향상
pyautogui.locateOnScreen('./button.png', grayscale=True)2. 검색 영역 제한전체 화면이 아닌 특정 영역만 검색
pyautogui.locateOnScreen('./button.png', region=(x, y, width, height))3. 정확도 조정완벽한 일치가 아닌 유사도 기준으로 검색
# opencv-python 모듈 필요: pip install opencv-python
pyautogui.locateOnScreen('./button.png', confidence=0.8) # 80% 일치해도 인식시애틀의 한 소프트웨어 테스트 엔지니어 마크는 이 방법을 활용해 10시간 걸리던 테스트 작업을 1시간으로 단축했습니다. 그는 이미지 인식 정확도를 90%로 설정하고 테스트해야 할 영역을 미리 지정함으로써 자동화 스크립트의 성능을 10배 향상시켰습니다.
키보드 제어: 타이핑 자동화의 마법
텍스트 입력과 키 조합 다루기
키보드 입력을 자동화하면 로그인, 데이터 입력, 문서 작성 등 다양한 작업을 효율적으로 처리할 수 있습니다.
# 텍스트 입력하기 (영문, 숫자만 가능)
pyautogui.write('Hello World!')
pyautogui.write('User123', interval=0.25) # 입력 속도 조절 (타이핑 간격 0.25초)
# 특수 키 사용하기
pyautogui.press('enter') # 엔터 키 누르기
pyautogui.press(['left', 'left', 'right']) # 여러 키 순차적으로 누르기
# 키 조합 사용하기 (단축키)
pyautogui.hotkey('ctrl', 'c') # Ctrl+C (복사)
pyautogui.hotkey('ctrl', 'v') # Ctrl+V (붙여넣기)
pyautogui.hotkey('alt', 'tab') # Alt+Tab (창 전환)이러한 키보드 제어 기능은 특히 데이터 입력과 같은 반복 작업에서 큰 효율성을 제공합니다. 한국의 한 회계 담당자 지수씨는 이 기능을 활용해 매월 수백 개의 거래 내역을 회계 프로그램에 입력하는 시간을 80% 줄였습니다. 그녀의 파이썬 스크립트는 엑셀에서 데이터를 읽어 자동으로 회계 프로그램에 입력하고, 필요한 버튼을 클릭하는 전체 과정을 자동화했습니다.
한글 입력 해결하기
PyAutoGUI는 기본적으로 영문과 숫자만 지원하지만, pyperclip 모듈을 활용하면 한글을 포함한 모든 언어의 텍스트를 입력할 수 있습니다.
import pyperclip
# 클립보드를 활용한 한글 입력 함수
def type_korean(text):
pyperclip.copy(text) # 텍스트를 클립보드에 복사
pyautogui.hotkey('ctrl', 'v') # 붙여넣기
# 함수 사용 예시
type_korean("안녕하세요! 파이썬 자동화입니다.")이 방법은 한글뿐만 아니라 이모지, 특수 문자 등 모든 유니코드 문자를 입력할 수 있게 해줍니다.
고급 자동화 기법: 실무에 바로 적용하기
윈도우 앱 제어하기
특정 프로그램 창을 찾아 활성화하고, 최대화/최소화하는 등의 제어가 가능합니다.
# 제목으로 윈도우 찾기
notepad_windows = pyautogui.getWindowsWithTitle('메모장')
if notepad_windows:
notepad = notepad_windows[0]
# 창 활성화
notepad.activate()
# 창 크기 조절
notepad.maximize() # 최대화
pyautogui.sleep(1)
notepad.minimize() # 최소화
pyautogui.sleep(1)
notepad.restore() # 원래 크기로 복원이러한 기능은 여러 프로그램을 오가며 작업해야 하는 복잡한 자동화 시나리오에서 특히 유용합니다. 예를 들어, 데이터를 엑셀에서 추출하여 웹 폼에 입력하고, 그 결과를 PDF로 저장하는 등의 복합적인 작업 흐름을 구현할 수 있습니다.
대기 및 타임아웃 처리
자동화 스크립트의 안정성을 높이기 위해 특정 조건이 충족될 때까지 기다리거나, 일정 시간이 지나면 다음 단계로 넘어가는 로직을 구현할 수 있습니다.
import time
# 이미지가 나타날 때까지 대기하는 함수
def wait_for_image(image_path, timeout=30):
start_time = time.time()
target = None
while target is None:
target = pyautogui.locateOnScreen(image_path)
if time.time() - start_time > timeout:
print(f"타임아웃: {timeout}초 동안 {image_path} 이미지를 찾지 못했습니다.")
break
time.sleep(0.5) # CPU 부하 감소를 위한 짧은 대기
return target
# 함수 사용 예시
login_button = wait_for_image('./login_button.png', timeout=10)
if login_button:
pyautogui.click(login_button)이 패턴은 네트워크 지연이나 시스템 로딩 시간에 영향을 받는 작업을 자동화할 때 필수적입니다. 독일의 QA 엔지니어 토마스는 이 기법을 활용해 회사의 웹 애플리케이션 테스트 성공률을 65%에서 98%로 높였습니다. 그는 각 테스트 단계에서 적절한 타임아웃 값을 설정하여 네트워크 속도가 느린 환경에서도 안정적으로 작동하는 테스트 자동화 시스템을 구축했습니다.
로깅으로 자동화 과정 추적하기
복잡한 자동화 스크립트의 실행 과정을 추적하고 문제 해결을 용이하게 하기 위해 로깅 기능을 활용할 수 있습니다.
import logging
from datetime import datetime
# 로그 설정
log_filename = datetime.now().strftime('automation_%Y-%m-%d_%H%M%S.log')
logging.basicConfig(
level=logging.INFO,
format='%(asctime)s [%(levelname)s] %(message)s',
handlers=[
logging.FileHandler(log_filename, encoding='utf-8'),
logging.StreamHandler() # 콘솔에도 출력
]
)
# 로그 사용 예시
logging.info("자동화 스크립트 시작")
try:
button = pyautogui.locateOnScreen('./submit_button.png')
if button:
logging.info("제출 버튼을 찾았습니다. 클릭합니다.")
pyautogui.click(button)
else:
logging.warning("제출 버튼을 찾지 못했습니다.")
except Exception as e:
logging.error(f"오류 발생: {str(e)}")
logging.info("자동화 스크립트 종료")로깅은 장기적으로 운영되는 자동화 스크립트에서 특히 중요합니다. 문제가 발생했을 때 로그를 분석하여 원인을 파악하고, 자동화 프로세스의 효율성을 모니터링할 수 있습니다.
실전 활용 사례: 업무 현장의 변화
웹 테스트 자동화
QA 테스터 김영수씨는 PyAutoGUI를 활용해 회사의 웹 애플리케이션 테스트를 자동화했습니다. 그는 로그인부터 각종 기능 테스트까지 전체 프로세스를 스크립트로 작성하여 매일 아침 자동으로 실행되도록 설정했습니다. 결과적으로 테스트 시간은 하루 4시간에서 30분으로 줄었고, 인적 오류도 크게 감소했습니다.
데이터 수집 및 입력 자동화
마케팅 분석가 이지원씨는 여러 웹사이트에서 경쟁사 가격 정보를 수집하는 작업을 PyAutoGUI로 자동화했습니다. 스크립트는 각 웹사이트를 순차적으로 방문하여 필요한 데이터를 수집하고 엑셀 파일에 저장합니다. 이전에는 이 작업에 매주 약 15시간이 소요되었지만, 자동화 후에는 스크립트 실행 시간 1시간만 소요됩니다.
반복적인 보고서 생성 자동화
재무 담당자 박민준씨는 매월 반복되는 재무 보고서 생성 작업을 PyAutoGUI로 자동화했습니다. 그의 스크립트는 회계 소프트웨어에서 필요한 데이터를 추출하고, 사전 정의된 템플릿에 맞게 보고서를 생성한 후, 이메일로 관련 부서에 자동 발송합니다. 이를 통해 보고서 작성 시간을 90% 줄였고, 인적 오류도 최소화했습니다.
시작하기 전 알아두어야 할 주의사항
PyAutoGUI는 강력한 도구이지만, 몇 가지 주의사항을 알아두는 것이 중요합니다:
1. 안전 기능 활용하기
PyAutoGUI에는 자동화가 제어 불능 상태가 되었을 때 중지할 수 있는 안전 기능이 있습니다. 마우스를 화면 가장자리 모서리로 이동하면 자동으로 중지됩니다.
pyautogui.FAILSAFE = True # 기본값은 True2. 실행 속도 조절하기
너무 빠른 실행은 시스템이 따라가지 못할 수 있습니다. 적절한 대기 시간을 설정하세요.
pyautogui.PAUSE = 0.5 # 모든 PyAutoGUI 함수 사이에 0.5초 대기3. 테스트 환경에서 먼저 시도하기
중요한 데이터가 있는 실제 환경에서 바로 자동화 스크립트를 실행하지 마세요. 항상 테스트 환경에서 충분히 검증한 후 적용하세요.
4. 디스플레이 설정 일관성 유지하기
이미지 인식 기반 자동화는 화면 해상도나 배율 변경에 민감할 수 있습니다. 일관된 디스플레이 설정을 유지하세요.
자동화의 다음 단계
PyAutoGUI는 단순히 기술적 도구를 넘어 여러분의 업무 방식을 혁신할 수 있는 창의적 도구입니다. 반복적인 작업을 자동화함으로써 더 가치 있는 일에 집중할 수 있는 시간적 여유를 확보할 수 있습니다.
여러분만의 업무 자동화 아이디어는 무엇인가요? 매일 수행하는 반복 작업 중 자동화할 수 있는 것은 무엇이 있을까요?
