For those of you looking to install Docker on a Cafe24 virtual server, here’s a simple yet detailed guide to help you out. Docker can greatly improve the efficiency of application deployment and management. Today, we’ll walk through the steps of performing this task using a virtual server provided by Cafe24.
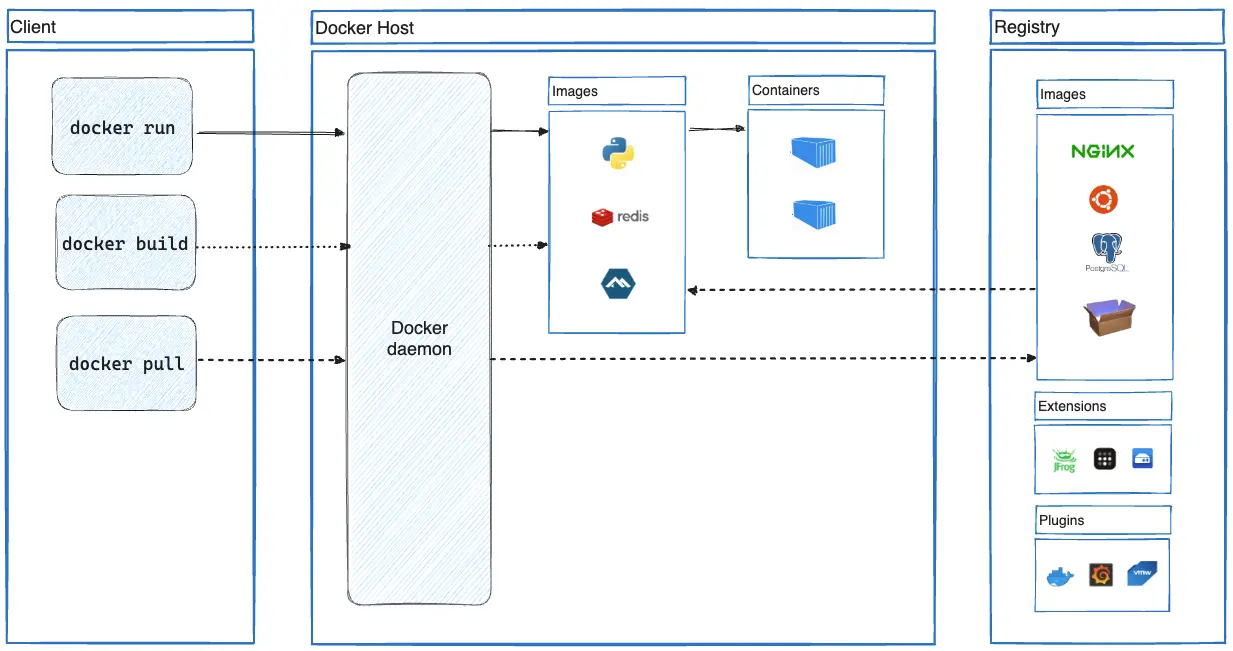
1. Connecting to the Cafe24 Virtual Server via SSH
The first step is connecting to your Cafe24 virtual server. You will need to use SSH for this, and the following command can be entered into the terminal.
ssh username@your_server_ip- `username` refers to the user name of your virtual server.
- `your_server_ip` is the IP address of the server.
Once connected via SSH, you will be prompted to enter your password. After entering your password, you will have access to the server. For those new to SSH, this process might seem a bit complex at first. However, once you get used to it, it will become quite straightforward.
2. Updating the System
Before installing Docker, it’s essential to keep your system up to date by running a package update. This is an important step to enhance system security and avoid installation errors. Use the following commands to update the system.
sudo apt-get update
sudo apt-get upgrade -yThe `sudo` command requires administrator privileges to execute. Keeping the system’s packages updated is critical for a stable Docker installation.
3. Installing Required Packages for Docker
Now it’s time to install additional packages required for Docker installation. This step is essential for Docker to function properly. Enter the following command to install the necessary packages.
sudo apt-get install apt-transport-https ca-certificates curl software-properties-common -yThese packages ensure secure communication between the server and external repositories, and they provide the tools necessary to add the Docker repository.
4. Adding Docker GPG Key
Next, add the GPG key to verify the signature of Docker packages. The GPG key ensures the reliability of the package. Use the following command to add the GPG key.
curl -fsSL https://download.docker.com/linux/ubuntu/gpg | sudo gpg --dearmor -o /usr/share/keyrings/docker-archive-keyring.gpg5. Adding Docker Repository
To install Docker, you need to add the Docker repository. This step connects your server to the repository so that the Docker package remains up-to-date.
echo "deb [arch=$(dpkg --print-architecture) signed-by=/usr/share/keyrings/docker-archive-keyring.gpg] https://download.docker.com/linux/ubuntu $(lsb_release -cs) stable" | sudo tee /etc/apt/sources.list.d/docker.list > /dev/null6. Installing Docker
Now you are ready to install Docker. Update the system packages again, and then install Docker.
sudo apt-get update
sudo apt-get install docker-ce docker-ce-cli containerd.io -yThis command will install all the necessary Docker-related packages. The installation might take some time, but it ensures that your system environment is fully set up.
7. Verifying Docker Installation
This step involves verifying that Docker was installed correctly. You can check the installed Docker version using the command below.
docker --versionBy checking the Docker version displayed by this command, you can confirm if the installation was successful.
8. Starting Docker Service and Enabling Auto-Start
Once Docker installation is complete, you need to start the Docker service and ensure that Docker starts automatically whenever the server is rebooted.
sudo systemctl start docker
sudo systemctl enable dockerThis step is crucial as it ensures that Docker runs automatically, saving you from having to start it manually each time.
9. Running Docker Commands Without Sudo (Optional)
It can be tedious to input `sudo` every time you run a Docker command. To avoid this, you can add your user to the Docker group.
sudo usermod -aG docker ${USER}To apply the changes, either log out and log back in, or refresh the session with the following command:
newgrp dockerThis will allow you to use Docker commands more conveniently.
10. Verifying and Testing Docker Installation
To ensure that Docker is working correctly, you can run a simple test. Run the `hello-world` image to confirm that Docker is functioning as expected.
docker run hello-worldWith this, you have successfully installed and tested Docker. You can now use Docker to set up and run various applications, such as WordPress or Node.js, on your server.
Conclusion: Installing Docker Made Simple
Today, we have walked through the steps of installing Docker on a Cafe24 virtual server. Using Docker allows you to manage various applications on your server more easily. In the future, you will find it much simpler to set up and run complex projects like WordPress or Node.js using Docker. Now, go ahead and install Docker on your server, and start running the applications of your choice.
