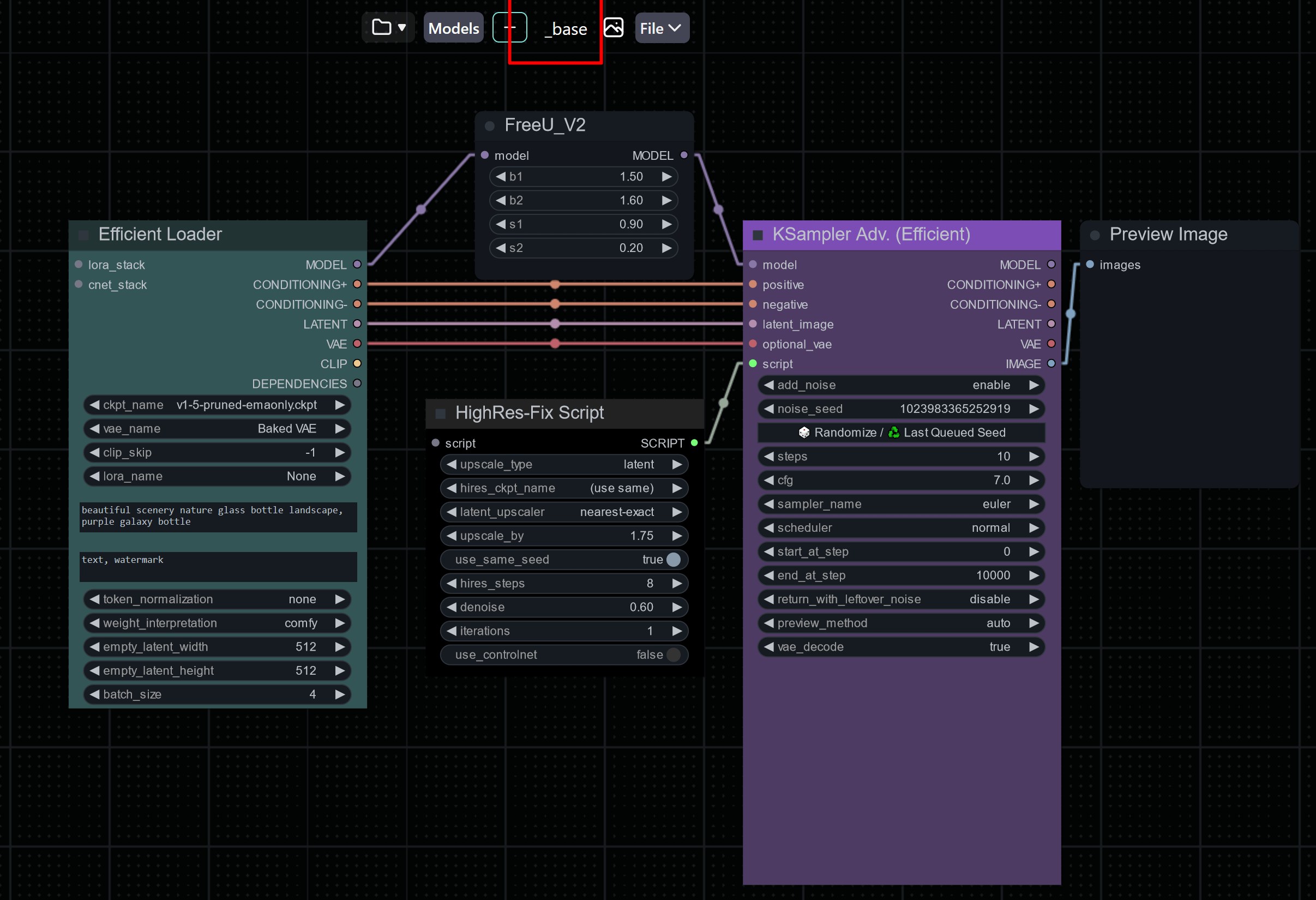Do you want to explore advanced image generation on your own? If you’ve been hesitant due to complex codes and interfaces required for technologies like Stable Diffusion, ComfyUI might be the solution for you. ComfyUI is one of the most powerful and modular tools that allows you to design and execute advanced image generation pipelines through a graph/node-based interface without any complicated coding.
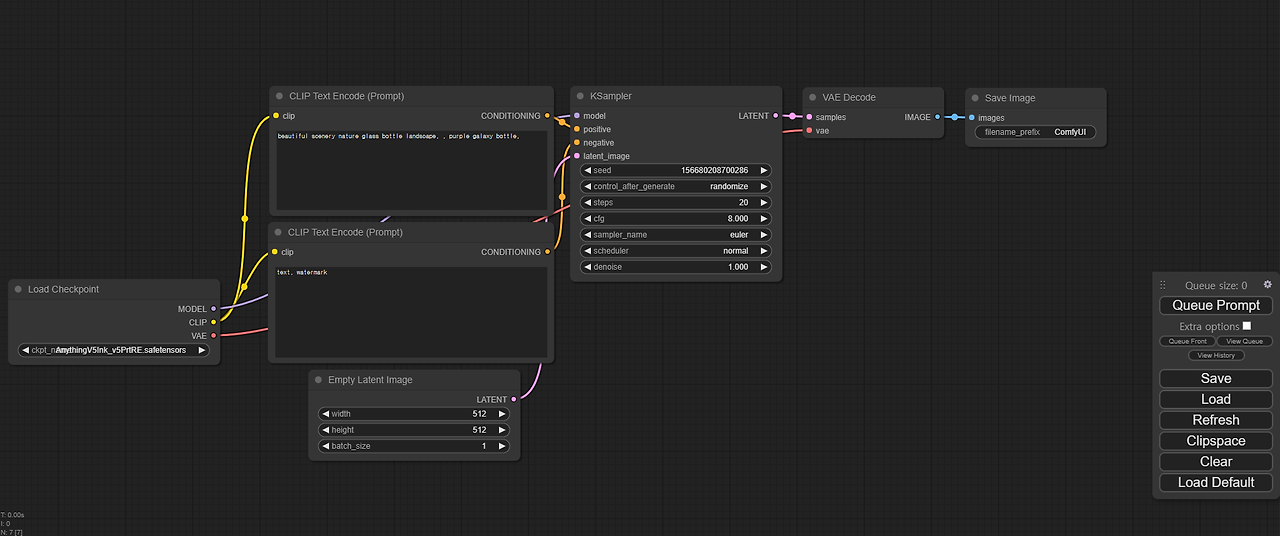
Installing and Setting Up ComfyUI
How to Install ComfyUI
Installing ComfyUI is quite straightforward. Various methods are available for Windows, Linux, and Mac users. Refer to the installation steps below.
- Windows: Download the portable standalone build here, extract it using 7-Zip, and run the executable. Place the Stable Diffusion checkpoint/model files in the ComfyUI\models\checkpoints directory.
- Jupyter Notebook: You can use a Jupyter Notebook on platforms like Paperspace, Kaggle, or Colab.
- Manual Install: Clone via Git, and proceed with the installation and setup as required.
NVIDIA GPU User Setup
NVIDIA GPU users need to install the stable version of PyTorch. Use the command below:
pip install torch torchvision torchaudio --extra-index-url https://download.pytorch.org/whl/cu121Key Features Overview
ComfyUI offers various features that enable more efficient and creative work.
- Node/Graph/Flowchart Interface: Experiment with and generate complex Stable Diffusion workflows without coding.
- Asynchronous Queue System: Helps in managing tasks efficiently.
- Smart Memory Management: Automatically runs with as little as 1GB of VRAM.
- Model Support: Fully supports SD1.x, SD2.x, SDXL, Stable Video Diffusion, Stable Cascade, SD3, Stable Audio, and more.
- Inpainting and Upscaling Model Support: Generate high-resolution images using ESRGAN, SwinIR, and other models.
- Model Merging and Hypernetwork: Combine various models and networks to create unique images.
Using the Node Interface
The core of ComfyUI is its node-based interface, which allows you to easily configure and execute complex tasks.
Selecting and Connecting Nodes
Select and drag nodes to the desired position, then click to connect the nodes. Each node performs a specific function, and you can visually monitor the data flow between connected nodes.
Node Examples
- CLIPTextEncode: Encodes text for use in image generation.
- ImageDecode: Decodes the generated image for output.
- Upscale: Provides a feature to increase the image resolution.
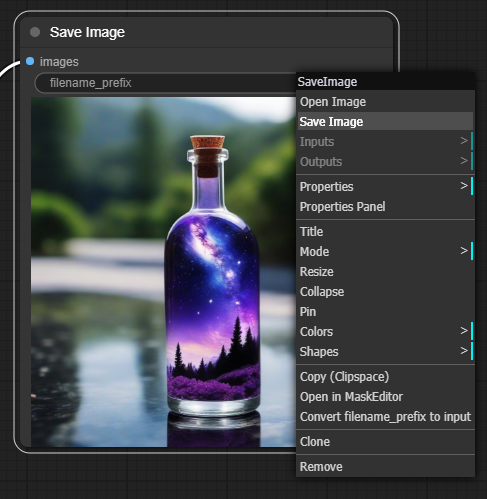
ComfyUI Use Cases
Many users are creating innovative projects with ComfyUI. Here are a few examples.
High-Resolution Inpainting
ComfyUI can be used to restore old photos and generate new images by inpainting damaged areas. The ESRGAN model is utilized in this process to enhance the resolution.
Video Generation
Create short animations using Stable Video Diffusion. Leverage ComfyUI’s asynchronous queue system to manage tasks efficiently.
Using ComfyUI Shortcuts
ComfyUI supports various shortcuts to make your work easier. Here are some key shortcuts.
- Ctrl + Enter: Add the current graph to the generation queue.
- Ctrl + Shift + Enter: Add the current graph to the front of the generation queue.
- Ctrl + Z/Ctrl + Y: Undo/Redo.
- Ctrl + S: Save the workflow.
- Ctrl + O: Load the workflow.
- Ctrl + A: Select all nodes.
- Alt + C: Collapse or expand the selected node.
- Ctrl + M: Mute/Unmute the selected node.
- Ctrl + B: Bypass the selected node.
- Delete/Backspace: Delete the selected node.
- Ctrl + Backspace: Delete the current graph.
- Space: Move the canvas.
- Ctrl/Shift + Click: Add the clicked node to the selection.
- Ctrl + C/Ctrl + V: Copy and paste the selected node.
- Ctrl + C/Ctrl + Shift + V: Paste the selected node while retaining connections.
- Shift + Drag: Move multiple selected nodes simultaneously.
- Ctrl + D: Load the default graph.
- Alt + +: Zoom in on the canvas.
- Alt + -: Zoom out on the canvas.
- Ctrl + Shift + LMB + Vertical drag: Zoom in/out on the canvas.
- Q: Toggle queue visibility.
- H: Toggle history visibility.
- R: Refresh the graph.
- Double-Click LMB: Open the node quick search palette.
Conclusion
ComfyUI is a tool that allows advanced image generation without complex coding. Thanks to its various features and easy-to-use interface, anyone can embark on creative projects. Install ComfyUI now and start generating your unique images!
References
- github, “ComfyUI”
- internetmap, “ComfyUI Installation and Basic Usage Guide”