카페24 가상서버에 Docker를 설치하고자 하는 여러분을 위해, 간단하면서도 상세한 가이드를 제공해 드리겠습니다. Docker는 애플리케이션 배포와 관리를 훨씬 더 효율적으로 할 수 있게 도와줍니다. 오늘은 카페24에서 제공하는 가상 서버를 사용하여 이 작업을 수행하는 방법을 하나씩 살펴보겠습니다.
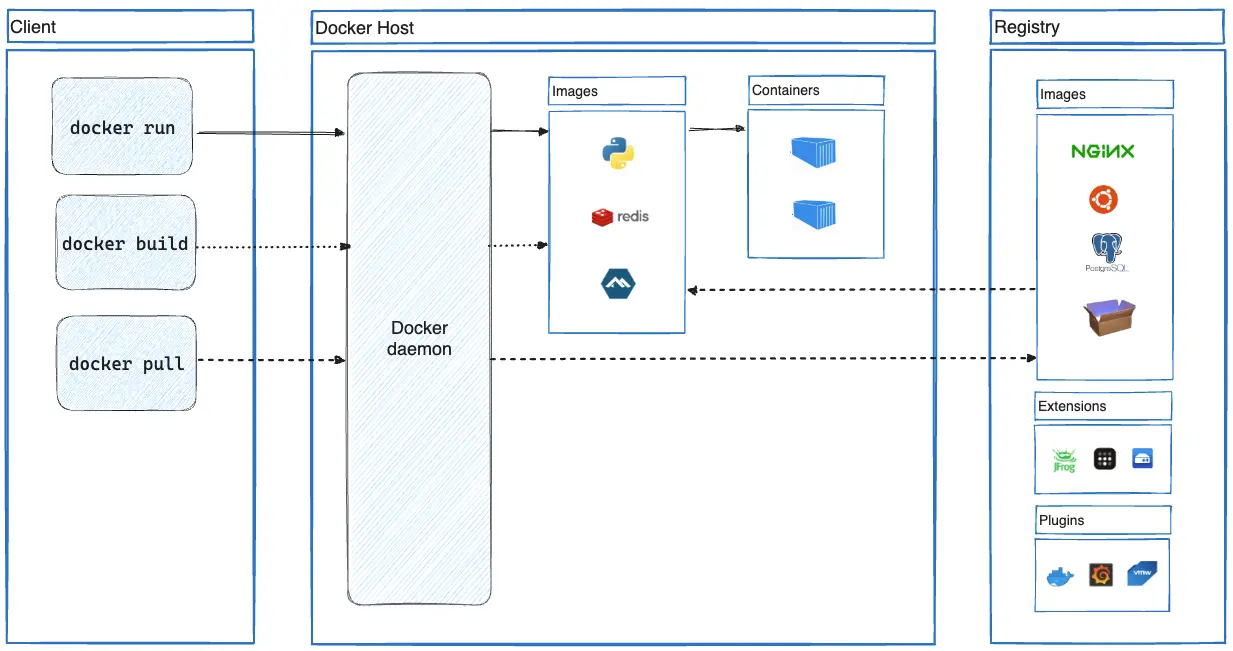
1. SSH를 사용하여 카페24 가상서버에 접속하기
가장 먼저 해야 할 일은 카페24 가상서버에 접속하는 것입니다. 이를 위해 SSH를 사용해야 하며, 아래의 명령어를 터미널에 입력하면 됩니다.
ssh username@your_server_ip- `username`은 가상서버의 사용자 이름을 의미합니다.
- `your_server_ip`는 서버의 IP 주소를 나타냅니다.
SSH를 통해 연결되면 암호를 입력하라는 메시지가 나타납니다. 암호를 입력하면 서버에 접속할 수 있습니다. SSH를 처음 사용하는 분들에게는 이 과정이 약간 복잡할 수 있습니다. 그러나 한 번 익히고 나면, 이 과정은 매우 간단하게 느껴질 것입니다.
2. 시스템 업데이트 진행
Docker 설치 전에는 시스템을 최신 상태로 유지하기 위해 패키지 업데이트를 해야 합니다. 이 단계는 시스템의 보안성을 강화하고, 설치 오류를 방지하는 중요한 과정입니다. 아래 명령어를 사용하여 시스템을 업데이트하세요.
sudo apt-get update
sudo apt-get upgrade -y`sudo` 명령어는 시스템 관리자 권한을 요구하는 명령어입니다. 시스템의 패키지를 최신 상태로 유지하는 것이 안정적인 Docker 설치에 필수적입니다.
3. Docker 설치에 필요한 패키지 설치
이제 Docker 설치에 필요한 추가 패키지를 설치할 차례입니다. 이 과정은 Docker가 제대로 동작할 수 있도록 하는 필수 단계입니다. 다음 명령어를 입력하여 패키지를 설치하세요.
sudo apt-get install apt-transport-https ca-certificates curl software-properties-common -y이 패키지들은 서버와 외부 저장소 간의 안전한 통신을 가능하게 하고, Docker 저장소를 추가하는 데 필요한 도구들을 제공합니다.
4. Docker GPG 키 추가
다음으로 Docker 패키지의 서명을 확인할 수 있도록 GPG 키를 추가합니다. GPG 키는 패키지의 신뢰성을 보증하는 중요한 요소입니다. 아래 명령어를 사용하여 GPG 키를 추가하세요.
curl -fsSL https://download.docker.com/linux/ubuntu/gpg | sudo gpg --dearmor -o /usr/share/keyrings/docker-archive-keyring.gpg5. Docker 저장소 추가
Docker를 설치할 수 있도록 Docker 저장소를 추가해야 합니다. 이 단계는 Docker 패키지를 최신 상태로 유지할 수 있도록 저장소를 서버에 연결하는 과정입니다.
echo "deb [arch=$(dpkg --print-architecture) signed-by=/usr/share/keyrings/docker-archive-keyring.gpg] https://download.docker.com/linux/ubuntu $(lsb_release -cs) stable" | sudo tee /etc/apt/sources.list.d/docker.list > /dev/null6. Docker 설치
이제 Docker를 설치할 준비가 되었습니다. 다시 시스템 패키지를 업데이트한 후, Docker를 설치합니다.
sudo apt-get update
sudo apt-get install docker-ce docker-ce-cli containerd.io -y이 명령어를 입력하면 Docker와 관련된 모든 필수 패키지가 자동으로 설치됩니다. Docker의 설치는 조금 시간이 걸릴 수 있습니다. 하지만 그만큼 시스템 환경을 완벽하게 갖출 수 있게 됩니다.
7. Docker 설치 확인
Docker가 정상적으로 설치되었는지 확인하는 단계입니다. 아래 명령어를 사용하여 설치된 Docker의 버전을 확인할 수 있습니다.
docker --version이 명령어를 통해 출력된 Docker 버전을 확인함으로써, 설치가 제대로 완료되었는지 알 수 있습니다.
8. Docker 서비스 시작 및 자동 실행 설정
Docker 설치가 완료되었다면, 이제 Docker 서비스를 시작하고, 서버가 재부팅될 때마다 자동으로 Docker가 시작되도록 설정해야 합니다.
sudo systemctl start docker
sudo systemctl enable docker이 단계는 필수적입니다. 서버가 재시작될 때 Docker가 자동으로 실행되면, 매번 수동으로 실행하지 않아도 되기 때문입니다.
9. sudo 없이 Docker 명령어 실행 (선택 사항)
Docker 명령어를 사용할 때마다 `sudo`를 입력하는 것이 번거로울 수 있습니다. 이를 피하려면 사용자를 Docker 그룹에 추가할 수 있습니다.
sudo usermod -aG docker ${USER}변경 사항을 적용하려면 로그아웃 후 다시 로그인하거나, 아래 명령어로 세션을 새로고침하세요.
newgrp docker이렇게 하면 Docker 명령어를 더 편리하게 사용할 수 있습니다.
10. Docker 설치 확인 및 테스트
Docker가 제대로 작동하는지 확인하기 위해 간단한 테스트를 진행할 수 있습니다. `hello-world` 이미지를 실행하여 Docker가 정상적으로 동작하는지 확인해보세요.
docker run hello-world이 과정을 통해 성공적으로 Docker가 설치되고, 테스트까지 완료되었습니다. 이제 Docker를 사용하여 WordPress나 Node.js 같은 다양한 애플리케이션을 서버에 설치하고 운영할 수 있습니다.
결론: Docker 설치, 어렵지 않습니다
오늘은 카페24 가상서버에서 Docker를 설치하는 과정을 단계별로 쉽게 설명해드렸습니다. Docker를 사용하면 서버에서 다양한 애플리케이션을 쉽게 관리할 수 있습니다. 앞으로 WordPress나 Node.js를 사용하는 복잡한 프로젝트도 Docker를 통해 훨씬 간편하게 구축하고 운영할 수 있을 것입니다. 여러분도 직접 서버에 접속해 Docker를 설치하고, 원하는 애플리케이션을 자유롭게 실행해보세요.
